Draw Smooth Lines Photoshop Tablet
Cleaning Up Lineart in Photoshop

Take a look at the finished painting in this series
Cleaning up lineart in Photoshop can help give your work that all-important professional feel.
This lesson will teach you everything you need to know about drawing precise lines and, along the way, you'll pick up some really useful tips that will help you in every other aspect of your artistic career.
Are you ready? In that case, let's step on the gas and get going!
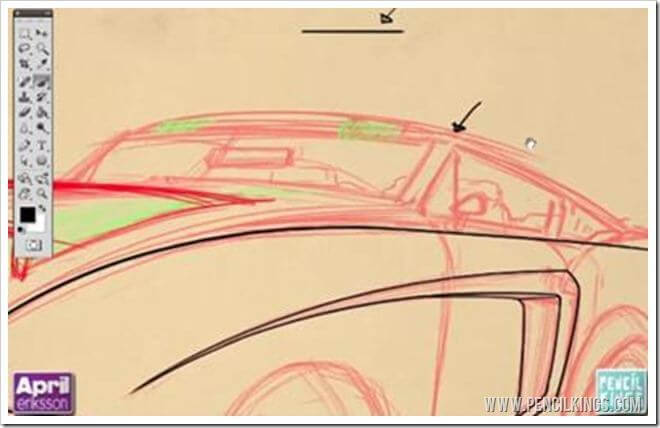
Laying Down the Lineart
As we mentioned in the previous lesson, there are several ways of creating the lineart for your finished painting.
So, create a new layer and let's get this motor running!
Drawing freehand is great if you want to create organic, curvy lines for characters, but when it comes to vehicles, you might find you prefer a more precise method for cleaning up lineart in Photoshop. And, that's where Photoshop's Pen Tool comes in – it allows you to achieve just that.
Whichever method you choose, there are some great tips in this video to help you get the effects you want. And, don't forget, you're free to use a combination of the two if you prefer.
Here, April explains both methods so you can choose the one that's right for you.
[one_half]
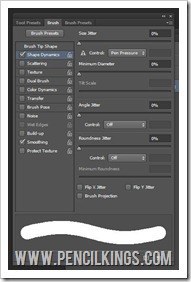
[/one_half]
Drawing Freehand
When drawing freehand, the first thing you need to do is set up your brushes to give you a nice clean line to draw with.
To do this, open up the Brushes Palette and select Shape Dynamics and Pen Pressure. Then, tick the box that says Smoothing.
After this, adjust the size of your brush to around 7px and you're good to go!
When drawing freehand, be prepared to hit Ctrl + Z often to undo your last line and re-draw it.
Don't worry – no-one gets it right the first time! Cleaning up lineart in Photoshop can take a little time at first, but it's definitely worth it!
[one_half]
Rotating Your Canvas
When drawing freehand, you'll often find you need to draw lines which don't follow the natural arc of your arm.
Drawing against this arc is really difficult and you'll most likely end up with shaky, jagged lines which don't look good.
[/one_half]
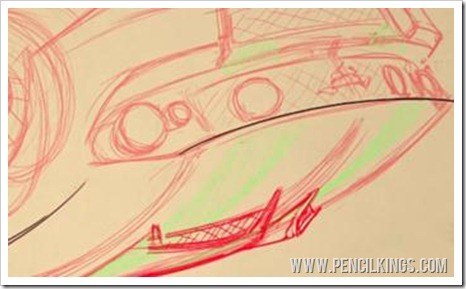
An easy way around this problem is to rotate your canvas using the Rotate View Tool, which you can access from your Toolbar or by simply hitting R.
Once you've selected this, you'll be able to spin your canvas around at will, which gives you the freedom to draw any line following your arm's natural arc or flow.
A good example of this is the front of the hood, where April rotates her canvas to draw this line freehand. Try it yourself – notice how difficult it is to draw against the arc of your arm?
[one_half]
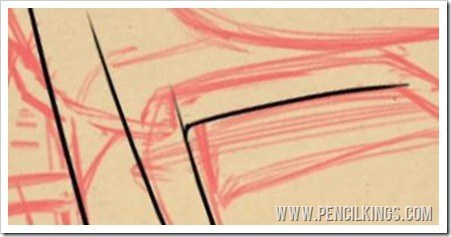
[/one_half]
You can use this technique throughout your drawing to create nice, smooth lines.
Don't sweat it if you go over any of the lines you drew earlier – simply used the Erase Tool to clean them up before you move on to the next part.
Keep rotating and have fun!
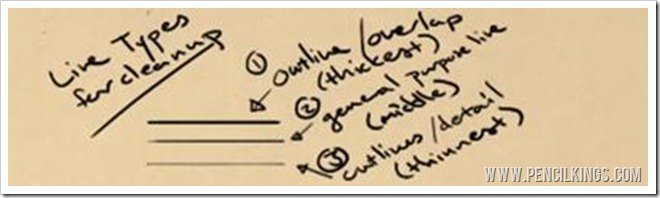
Using Different Line Thicknesses to add Interest
Another useful technique when drawing lines is to use different thicknesses of line depending on which part of the car you're working on.
For example, you could use a thicker line for the outline of the car, a medium line for the other areas and a really thin line for cutlines and detail – this is useful for when you want to just give an indication of a line that doesn't detract from the rest of your illustration.
This is a really good technique to adopt when creating crisp, clean lineart, as it will help add visual interest to your drawing or painting. And, like all the other tips in this series, you'll be able to use it when drawing anything else you can think of!
Keep going through your drawing, rotating your canvas and adding lines. Eventually, you'll end up with a really clean-looking lineart layer but you still may want to make some lines even more precise – well, that's where the Pen Tool comes in!
Pen Tool Practice
If you've never used the Pen Tool before, it can take a little getting used to. To practice using this, first draw a freehand curve and then go to the Pen Tool icon on your Toolbar.
Next, add a point at the beginning of the curve and one at the end – you can also add more points if the curve turns into a wavy line as in this video.
When cleaning up lineart in Photoshop, you'll notice any lines drawn with the Pen Tool won't show up on your lineart layer. This is because when you draw with the Pen Tool, you're creating a Work Path that needs to be manipulated first before it will show up.
We'll come back to this later, but for now, choose the Direct Selection Tool from your Toolbar, click on the path you've just drawn, and then go back to the Pen Tool.
You should now see a + appear just above the tool's icon when you hover over the path. It's this which will enable you to add more points so you can create a perfectly precise curve.
[one_half]

[/one_half]
Add another point in the middle of the beginning and end points, go back to your Direct Selection Tool, and you'll be able to drag this middle point up to create your curve.
You'll notice that your point now has toggles on it which you can use to manipulate the line.
These are known as handles and are used frequently in any kind of vector-based digital artwork.
You can move these handles in any direction you want to create your curve and using this method gives you complete control over any lines you draw.
In the next lesson, you'll learn how to convert the lines drawn using the Pen Tool into actual lines which show up in your lineart layer. You can even assign a brush style to these lines so they blend in perfectly with the rest of your drawing.
We hope you've found this lesson on cleaning up lineart in Photoshop useful – don't forget to leave us a comment in the box below and tell us how you're getting on!
Return to the Car Caricature Lineart Lessons Page
Draw Smooth Lines Photoshop Tablet
Source: https://www.pencilkings.com/cleaning-up-lineart-in-photoshop/